WordPressin asennus on hyvin suoraviivainen toimenpide. Tästä huolimatta asennuksen tekeminen riippuu hyvin paljon valitusta palvelintarjoajasta, sillä automatisoinnin taso vaihtelee huomattavasti näiden kesken. Tällä kertaa käymme läpi, miten asennus onnistuu webhotelliin, jossa on hyvin laajasti käytössä oleva cPanel.
Asennus saattaa joillakin palveluntarjoajilla olla vieläkin yksinkertaisempi kuin tässä artikkelissa, jos toimenpide on automatisoitu täysin. Esimerkiksi pelkästään WordPress-hostingiin keskittyneellä Hostaanilla, Zonerilla tai WP-palvelulla ei tarvitse siirrellä tiedostoja eikä edes luoda tietokantaa. Heidän järjestelmänsä luo kaiken valmiiksi, kun tilauksen tekee.
Vaatimukset
WordPressin asennus vaatii seuraavat asiat:
- Palvelinympäristön, johon WordPress voidaan asentaa.
- Yleensä tämä on webhotelli. Videolla on käytetty webhotelli.fi palvelun webhotellia. Hotellin pitää täyttää WordPressin vaatimukset. Käytännössä kuitenkin lähes kaikki nykyaikaiset webhotellit tarjoavat tarpeeksi uudet versiot PHP:stä ja MySQL:stä.
- Webhotellin hankinnan yhteydessä useasti ostetaan myös verkkotunnus, jolla sivustolle pääsee sitten kun sivusto on valmis.
- Kun olet webhotellin ostanut ja maksanut, saat yleensä tarjoajalta sähköpostitse ohjeet, joissa on kaikki tärkeimmät tunnukset ja ohjeet (esim. FTP, cPanel jne).
- Tietokannan luonti.
- Useimmiten tietokannan luonti onnistuu helposti cPanelilla. Joissakin webhotelleissa saattaa käytössä olla phpMyAdmin.
- On tärkeää katsoa, että webhoteliin kuuluu tietokanta, yleensä kaikista halvimpaan vaihtoehtoon tietokantaa ei kuulu.
- Tiedostojen siirto palvelimelle.
- Suomenkielinen asennuspaketti on ladattavissa osoitteesta fi.wordpress.org
- Jotkut webhotellit tarjoavat yhden klikkauksen asennuksen, jolloin tiedostoja ei tarvitse itse siirtää ollenkaan.
- Asetustiedoston luonti ja sivuston konfigurointi
- Tämä onnistuu suoraan selaimessa, kun WordPressin tiedostot on siirretty palvelimelle.
Kuten alla olevalta videolta näet, asennus on varsin yksinkertainen toimenpide ja sen suorittaa parhaimmillaan viidessä minuutissa.
Videon käsikirjoitus
Tervetuloa WordPress-oppaan pariin. Tällä kertaa käymme läpi, miten WordPressin voi asentaa.
WordPressin asennusta varten tarvitsee ostaa webhotelli palvelu, johon asennuksen voi suorittaa. Webhotelli ympäristöt poikkeavat yleensä toisistaan eri tarjoajilla. Tämän takia on vaikeaa tehdä yhtä ohjetta, joka pätisi kaikkiin ympäristöihin.
Tässä ohjeessa suoritan asennuksen käyttäen cPanel-ohjelmistoa, jota todella monet webhotellit käyttävät. Tässä demossa käytetty ympäristö on ostettu webhotelli.fi osoitteesta.
Monilla tarjoajilla on myös niin sanottu yhden klikkauksen asennus, jossa ei tarvitse tehdä kaikkia asioita, joita seuraavaksi käymme läpi.
Webhotellin tilauksen yhteydessä määritetään aina, mihin osoitteeseen sivusto tulee toimintaan ja voit verkkotunnuksen ostaa samalla.
Webhotelli.fin tapauksessa kun tilaus on maksettu, sähköpostiin saa tunnukset sekä cPaneliin, että FTP:lle. FTP:ä tarvitsemme tiedostojen siirtoon.
Aloitetaan. Ensimmäiseksi WordPressin asennuspaketti pitää ladata fi.wordpress.org osoitteesta. Paketti on zip-muodossa, joten puretaan se ensin omalla koneella. Itse käytän purkamiseen 7-zip ohjelmistoa.
Tämän jälkeen otamme yhteyden FTP:llä palvelimelle. Tätä varten tarvitaan oma ohjelmisto. Itse käytän FileZillaa.
Kirjautumisen jälkeen meidän pitää siirtää WordPressin tiedostot web-juurihakemistoon. Juurihakemiston sijainti on usein kerrottu webhotelli tarjoajan alkuperäisissä sähköpostiviesteissä. Useimmiten tämän hakemiston nimi on public_html. Tämä hakemisto siis näkyy verkkoon. Muut eivät.
Siirretään seuraavaksi kaikki WordPressin tiedostot palvelimelle raahaamalla ne sinne. Tiedostojen siirrossa menee hetki, koska tiedostoja on paljon. Tämä ei ole tehokkain tapa siirtää näin isoa määrää tiedostoja, mutta tämä tapa toimii jokaisessa ympäristössä.
Sillä välin kun tiedostot siirtyvät voimme siirtyä cPaneliin. WordPressiä varten pitää luoda uusi tietokanta.
Tämä onnistuu, kun menemme cPanelissa kohtaan MySQL Databases. Ensiksi luomme uuden tietokannan antamalla sille nimen.
Tämän jälkeen meidän pitää luoda tietokantatunnus. Muista laittaa salasana talteen, tarvitsemme sitä myöhemmin.
Tämän jälkeen meidän pitää vielä lisätä juuri luotu käyttäjä tietokantaan. Annetaan käyttäjälle kaikki oikeudet tietokantaan.
Nyt kun tietokanta on luotu ja tiedostot siirretty palvelimelle, voimme seuraavaksi mennä selaimella osoitteeseen, joka tilauksen yhteydessä on ostettu.
Asennus herjaa, ettei wp-config.php tiedostoa ole olemassa. Luodaan se seuraavaksi. Tässä kohtaa meille kerrotaan jo mitä tietoja tarvitsemme. Seuraavaksi ilmestyy lomake, johon meidän pitää täyttää tietokannan tiedot. Tietokantapalvelin on yleensä localhost. Huomaa, että etuliite kannattaa muuttaa joksikin muuksi kuin mitä oletuksena tarjotaan.
Nyt asetustiedosto on luotu, jatketaan asennusta. Sivuston otsikoksi voi laittaa mitä haluaa, sen voi muuttaa myöhemmin. Käyttäjänimi kannattaa ehdottomasti muuttaa joksikin vähemmän helpommin arvattavaksi kuin admin. Seuraavaksi pitää määritellä ylläpitokäyttäjän salasana ja sähköpostiosoite.
Jos et halua sivustosi näkyvän hakukoneissa, ota ruksi pois tietosuoja kohdasta.
Noin, nyt WordPress on asennettu ja voimme kirjautua ylläpitoon luoduilla tunnuksilla. Asennuksen mukana sivulle tulee hieman valmista sisältöä. Nyt sivustoa voi alkaa muokata niin kuin itse haluaa.
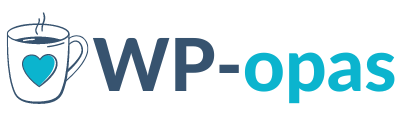



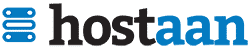
Hei,
Kiitokset hyvästä ja kattavasta ohjesivustosta. Etsin mutta en löytänyt ohjetta siihen, miten asentaa wordpress palvelimelle uudestaan. Onnistuu varmaan samoin kuin tämä ohje mutta mitä pitää huomioida ennen uudelleen asennusta ? Minulla on tilanne, jossa minulla on pääsivusto olemassa domainissa (www.esimerkki.fi)
tämä sivusto on luotu aikaisemmin Hosting-tarjoajan kotisivukoneella. Tein aladomainiin wordpress sivuston, jossa on sisältöä, verkkokauppa tuotteineen ja kuvineen sekä useita plugineja ja mm maksunapit asennettuna. wordpress sivustoon on ollut linkki päädomainin sivulla. Sivusto on toiminut ja olen pystynyt testaamaan sitä mutta nyt siihen on tullut sellainen virhe, että wordpress sivusto ei toimi. Haluaisin asentaa wordpressin uudelleen ja siirtää puhtaaseen asennukseen varmuuskopioidut tiedot mutta miten tämä olisi järkevin toteuttaa ? Haluaisin samalla poistaa vanhan kotisivukoneasennuksen ja asentaa wordpressin suoraan päädomainiin. Kiitokset vielä hyvästä sivustosta !
Jos oikein ymmärsin niin itse kopioisin ensin vanhan public_html hakemiston omalle koneelle talteen FTP-yhteyden yli. Sen jälkeen tyhjentäisin koko public_html hakemiston ja sitten alkaisin asentaa niin kuin ylläolevalla videolla on tehty.
Tietämättä kuinka hyvä tuki hosting-tarjoajallasi on niin sieltäkin saattaisi saada hyvät ohjeet. Nämä asennusjutut kun välillä vähän riippuvat siitä että kenen palvelinympäristöön asennuksia tehdään.
Kiitos ohjeista! Onnistui :)
Hienoa, että ohjeista on hyötyä :)
Ryhdyin päivittämään sivustoa (www.esim.fi) wordpress-pohjaiseksi. Työn ajaksi tein alihekemiston (www.esim.fi/wp/) jonne tein wordpress-sivuston. Siirsin sitten tiedostot ylemmälle tasolle, mutta en saa niitä näkymään oikein, eivätkä sisäiset linkit tietenkään toimi, kun en pääse osoiterakennetta muokkaamaan.
Kun WordPressin sijaintia vaihtaa samalla myös url yleensä vaihtuu ja monet linkit lakkaavat toimimasta. Tietokannasta kannatta muuttaa vanha url uuteen. Tämä onnistuu helposti ja oikein esim. tällä PHP-skriptillä https://interconnectit.com/products/search-and-replace-for-wordpress-databases/
Siirrä tiedosto palvelimelle FTP:llä ja mene siihen selaimella. Loput ohjeet löytyvät täytettävien lomakkeiden ohesta.
En ole varma mitä tein väärin. Siirsin FileZillalla wordpres-tiedostot palvelimelle, suoritin asennuksen loppuun ja ohjelma asentuikin ongelmitta webhotelliin. Kuitenkin kun menen hankkimani domainin kautta sivulle, ei aloitusnäkymä ole wordpress-sivu. Alkuun tulee näkyviin:
Index of /
wordpress/
Kun tuon linkin valitsee niin pääsee sivuille. Tuossa oli alkuun näkyvissä myös cgi-bin/ kansio jonka poistin FileZillalla. Olenko siirtänyt wordpress-tiedostot sisältävän kansion palvelimelle, enkä tiedostoja sellaisenaan ja tuon takia ongelma ilmenee? Ja jos näin on niin mikä on helpoin tapa korjata tilanne?
Kuulostaa hieman siltä, että WordPressin tiedostot olisi asennettu wordpress hakemistoon webrootissa. Itse asennan WordPressin aina suoraan juureen. Kokeilisin siis siirtää tiedostot yhtä pykälää ylöspäin hakemistorakenteessa.
miten voin asentaa väliaikaisesti toisen wp:n omaan webhotelini alidomain tietokantaan niin että se ei sekoita jo julkaistua olemassa olevaa sivustoa?
Sijoita toisen asennuksen tiedosto omaan hakemistoon palvelimella ja luo asennukselle myös kokonaan oma tietokanta. Tämän jälkeen sinun pitää ohjata alidomain luotuun hakemistoon. Ohjauksen teko onnistuu yleensä webhotellin hallintapaneelista.
Voi hitsi! Laitoin ”wp-config.php”:ta tehdessä vahingossa vääriä tietoja, kun asennus ei onnistunutkaan! Miten saan ne korjattua sinne? :/
Lataa wp-config -tiedosto FTP:llä omalle koneelle, tee muutokset ja siirrä tiedosto takaisin palvelimelle FTP:llä vanhan tiedoston tilalle.
KIITOS! Ilman näitä ohjeita ja videota en olisi onnistunut! Näin ihan tositosi amatööria olisi vielä auttanut jos olisi ollut maininta siitä, että c-panelissa oli käytetty sitä x3 themea. ;)
Hienoa että ohjeista oli apua. Ihan kaikkea on hankala ennakoida, sillä cPanelistakin on olemassa kymmeniä eri versioita. :)
Kiitos selkeistä ohjeista, toimii :)
Hyvä että toimii :)
Kiitos hyvistä ohjeista ja sivustosta :-) Onko väliä sillä asennetaanko WP juurihakemistoon vai omaan kansioonsa palvelimella?
WP:n voi asentaa molempiin, mutta itse asennan aina juurihakemistoon. Jostain syystä olen törmännyt usein siihen, että monilla on ongelmia silloin kun WP on asennettu johonkin muualle kuin juurihakemistoon.
Videoon asti en edes mennyt ja onnistui loistavasti. Todella hyvät ja selkeät ohjeet. Kiitos!
Kiitos! Hyvä että ohjeista on hyötyä :)
Hei! Tiedätkö miten saisin Hostingpalvelulle lataamani Wordpress blogin kotisivujen valikkoon, eli että painaisin valikosta ”blogi” niin se menisi suoraan Wordpressin blogiin? Kiitos!
Jos nyt oikein ymmärsin niin haluat valikkoon linkin blogiisi? Se pitäisi onnistua ylläpidon ulkoasu > valikot kohdassa.
Valikoista lisää https://wpopas.fi/videot/valikot/
Filezilla toiminee ainoastaan Mozilla firefox selaimen kanssa? Tiedätkö muille selaimille vastaavaa ohjelmaa, lähinnä google chromelle?
Filezilla toimii täysin itsenäisesti huolimatta siitä mitkä selaimet koneelle on asennettu. Filezillan voit ladata https://filezilla-project.org/download.php?type=client