Tiedätkö, missä sinun sivustosi varmuuskopio sijaitsee? Jos vastasit ei, niin ehkä kannattaisi pohtia hetki sitä, pitäisiköhän asialle tehdä jotain. Ei ole erityisen mukavaa huomata, että oma sivusto on kadonnut taivaan tuuliin esimerkiksi laiterikon takia, eikä varmuuskopiota ole olemassa. Tai entäpä, jos WordPress-päivitys meneekin pieleen? Varmuuskopion palautus saattaa olla huomattavasti helpompi ratkaisu kuin sen selvittäminen mitä päivitys sotki. Tällä kertaa käymme läpi, mitä varmuuskopioinnissa tulisi ottaa huomioon ja miten WordPress-sivuston pystyy kopioimaan Dropboxiin.
Mitä pitää ottaa huomioon?
Varmuuskopioinnissa pitää ottaa pari asiaa huomioon:
- Varmuuskopio tulee ottaa talteen johonkin muualle kuin samalle kiintolevylle, missä sivusto on.
- Jos kiintolevy hajoaa, tällöin varmuuskopiosta ei ole paljon iloa, jos se on samalla levyllä kuin sivusto.
- WordPressistä tulee kopioida sekä tiedostot että tietokanta.
- Jotkut lisäosat kopioivat vain tietokannan. Tämä ei riitä, ellet halua rakentaa koko sivustoa uudestaan (tallentaa mediat, asentaa teemat ja lisäosat jne)!
- Varmuuskopio tulee ottaa tarpeeksi usein.
- Kuinka usein sivustolle tulee uutta sisältöä? Jos sisältöä tulee vain kerran viikossa, tällöin riittää viikottainen varmuuskopio. Jos taas sisältöä tulee monta kertaa viikossa, tällöin kannattaa kopiointi suorittaa päivittäin.
- Jos käyttää WordPressin kopiointiin lisäosaa, kannattaa ajastaa kopiointi sellaiseen ajankohtaan, jolloin sivustolla on vähän käyttäjiä (=yleensä öisin).
- PHP-prosessien ajaminen vaatii muistia. Jos kopioitavaa on paljon, se saattaa kuluttaa runsaastikin palvelimen muistia.
Itse suosin yleensä niin sanottuja ”alemman tason” ratkaisuja varmuuskopiointiin, joilla ei ole mitään tekemistä WordPressin kanssa. Tämä siitä syystä, että ne kuluttavat monesti vähemmän palvelimen resursseja ja ovat monesti myös toiminnaltaan varmempia kuin PHP-lisäosat. Tämä vaihtoehto vaatii kuitenkin jonkin verran lisätietoutta, eikä tämänkaltaista toteutusta ole mahdollista itse säätää halvoissa web-hotelleissa. Monesti siis lisäosan käyttö on helpoin ja käyttäjäystävällisin vaihtoehto kopiointiin.
Ai niin, vaikka halpa web-hotellitarjoaja ilmoittaisikin sivuillaan, että palvelimet varmuuskopioidaan, ottaisin silti kopion myös omaan talteen, sillä ei siitä mitään haittaakaan ole.
WordPress Backup to Dropbox
Varmuuskopion tekoon voi käyttää WordPress Backup to Dropbox-lisäosaa. Tietojen kopiointia varten tarvitaan Dropbox-tunnus. Tunnuksen tekeminen on kuitenkin ilmaista ja Dropboxista saa ilmaiseksi kaksi gigatavua tilaa. Tämä tila pitäisi riittää pitkäksi aikaa ellei sivustolla ole todella paljon isokokoisia medioita. Lisätilaa voi myös tarpeen vaatiessa ostaa.
Lisäosa siirtää kopion automaattisesti Dropbox-pilvipalveluun, joten kopio on tallessa toisaalla. Lisäosa kopioi sekä tiedostot että tietokannan. Tiettyjä hakemistoja tai tiedostoja voi jättää kopioimatta, mutta tämä ei ole suositeltavaa. Varmuuskopioinnin ajankohdan ja toistumisvälin pystyy määrittämään omien tarpeiden mukaan ja varmuuskopioinnin voi myös käynnistää itse manuaalisesti. Alla vielä tarkempi video lisäosasta:
Videon käsikirjoitus
Tervetuloa WordPress-oppaan pariin. Tällä kertaa käymme läpi, kuinka varmuuskopioida WordPress-asennus Dropbox-pilvitallennuspalveluun.
Jotta varmuuskopiointi Dropboxiin onnistuu, tarvitsemme Dropbox-tunnuksen. Uuden tilin luonti onnistuu helposti, löydät linkin tämän videon ohesta. Emme käy tässä yhteydessä tilin luontia, sillä se onnistuu yksinkertaisesti täyttämällä sign up lomake.
Kun tili löytyy, voimme asentaa WordPress Backup to Dropbox-lisäosan WordPressiin. Asennuksen jälkeen lisäosalle pitää antaa oikeus käyttää Dropbox-tiliä.
Tämän jälkeen voimme jatkaa lisäosan konfigurointia.
Asetukset sivulla näytetään ensin Dropbox-tilin tiedot ja seuraavan kopioinnin ajankohta. Tämän jälkeen näytetään aikaisempien kopiointien historiaa.
Kopion voi laittaa menemään erikseen alihakemistoon jos haluaa. Tämän jälkeen voi määrittää milloin kopiointi tulisi suorittaa. Vaihtoehtoja on useita. Jos uutta sisältöä tulee monta kertaa viikossa, tällöin kopio kannattaa ottaa päivittäin, muissa tapauksissa mahdollisesti harvemmin.
Ajankohdan jälkeen voi vielä määrittää tiedostot ja hakemistot, joita ei kopioida. On kuitenkin yleensä suositeltavaa kopioida kaikki tiedostot ja hakemistot. Varmuuskopiointi luo myös SQL-skriptit, joiden kanssa tietokannan voi tietoineen päivineen luoda uudestaan. SQL-skriptin kopiointia ei voi estää.
Muutosten jälkeen asetukset pitää tietysti vielä tallentaa. Tämän jälkeen homma onkin valmis. Loki osiossa näkee kopioinnin tarkemman lokin. Loki osiossa voi myös varmuuskopioinnin aloittaa manuaalisesti.
Kopioinnin jälkeen WordPressin tiedostot pitäisi löytyä Dropboxista. SQL-skriptit löytyvät wp-contentin backups hakemistosta
Jos lisäosaan haluaa lisätoimintoja, niitä voi ostaa. Tällä hetkellä saatavilla ovat zip-pakkaus ja sähköpostilähetys lisäosat. Zip-pakkaus paketoi varmuuskopion niin että se vie vähemmän tilaa Dropboxissa.
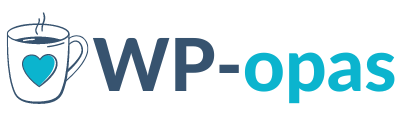



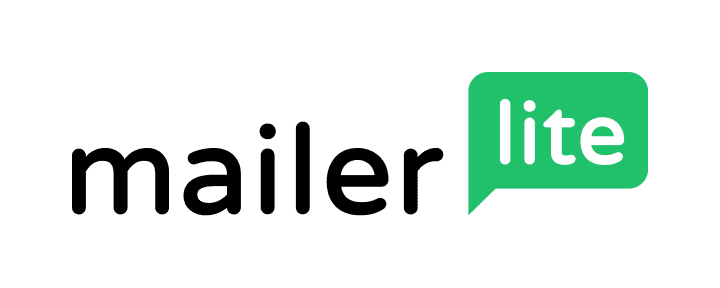
Lisäsin ensin ko. kansion (backups) ja kokeilin 777 -> toimii. ”Onko omistaja/ryhmä sama kaikissa wp-contentin alla olevissa hakemistoissa?” tätä en ihan ymmärtänyt.. Käytän cPanelia, enkä tuosta hakemistosta löydä omistajan/ryhmän nimeä, osaatko neuvoa, mistä sen löydän?
Taitaa olla niin ettei cPanelin kautta tuota omistajaa / ryhmää näe. Jos käytät tiedostojen siirtoon FTP:llä esim. FileZillaa (http://www.download.fi/verkko/ftp/filezilla.cfm), sillä näet omistajan / ryhmän.
Jos omistaja / ryhmä on eri muissa hakemistoissa, tällöin sinulle jää kaksi vaihtoehtoa:
1) Otat yhteyttä hosting-tahoon ja pyydät heitä tekemään korjauksen.
2) Teet muutoksen itse SSH-yhteydellä, jos hosting on sallinut SSH-yhteydet (tämä on yleensä kerrottu tilauksen yhteydessä saaduissa sähköposteissa). Tämä menee kuitenkin huomattavaksi teknisemmäksi selittää.
Ohessa ihan vastaava esimerkki ongelmasta http://wordpress.org/support/topic/plugin-wordpress-backup-to-dropbox-file-permissions-of-backups-folder. Tämä ratkesi nimenomaan vaihtamalla omistajaa / ryhmää.
Lisäosalla ei ole oikeuksia tuohon alla olevaan hakemistoon jostakin syystä. Hakemiston omistaja tai oikeudet ovat luultavasti väärin.
Voit kokeilla ensin oikeuksien vaihtamista. Tämä onnistuu esim. FTP:n välityksellä Filezillalla tai cPanelin tiedostohallinnasta. Oikeuksien vaihtamisen ohessa on yleensä numeerinen arvo. 755 on suositeltu arvo hakemistoille. Jos tämä ei toimi, voit kokeilla 777, mutta tämä ei ole tietoturvan takia suositeltavaa. Jos tuo alkaa toimia 777 määritteellä, tällöin hakemiston omistaja/ryhmä lienee väärin.
Omistajan vaihtaminen riippuu täysin hosting-ympäristöstä. Joissakin ympäristöissä vaihtaminen ei onnistu ilman että ottaa yhteyttä asiakaspalveluun. Hakemiston omistajan/ryhmän näet kuitenkin esim. Filezillalla tiedostolistauksessa omassa sarakkeessaan. Onko omistaja/ryhmä sama kaikissa wp-contentin alla olevissa hakemistoissa?
Jos ei niin sitten omistaja/ryhmä pitäisi muuttaa. Tässä kohtaa kannattaa olla yhteydessä hosting-tahon asiakaspalveluun.
Hei,
voisitko auttaa, minulle kun tuli vain tällainen ilmoitus kun klikkasin asetukset -kohtaa.
”Error
Varmuuskopion siirrossa Dropboxiin tapahtui virhe. Korjaa listatut virheet ja päivitä sivu.
Jos ongelma pysyy, asenna WordPress Backup to Dropbox uudestaan.
Error message: WordPress Backup to Dropbox tarvitsee kirjoitusoikeuden ’/home/laakea/public_html/wp-content/backups’.”