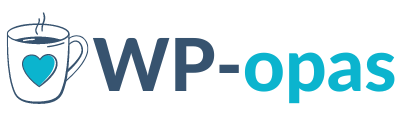Tässä osassa käymme läpi seuraavat asiat:
- Miten lähetät kuvia WordPressiin ja miten liität ne artikkeliin?
- Miten muokkaat kuvaa jälkikäteen?
- Miten teet kuvagallerian?
- Miten lisäät kuvan URL-osoitteesta?
WordPress-versio: 3.8+
Videon käsikirjoitus
Tervetuloa WordPress-oppaan pariin. Tällä kertaa käymme läpi, kuinka lisätä kuva artikkeliin.
Kirjaudutaan ensin ylläpitoon ja valitaan tämän jälkeen artikkeli, johon haluamme lisätä kuvan.
Sisältöeditorin yläpuolella on Lisää media nappi. Tätä painamalla aukeaa ikkuna, jossa näytetään järjestelmään tallennetut tiedostot. Tiedostoja pystyy listaamaan tyypin mukaan ja hakemaan halutulla termillä.
Tiedostojen tallentaminen järjestelmään onnistuu raahaamalla ne tähän ikkunaan. Tiedostoja voi siirtää kerralla myös useita.
Siirtämisen jälkeen kuvaan voi lisätä otsikon, kuvatekstin, vaihtoehtoisen tekstin ja kuvauksen. Otsikko ja vaihtoehtoinen teksti kannattaa yleensä määrittää. Vaihtoehtoinen teksti näytetään, jos kuva ei toimikaan tai jos käyttäjä on jostakin syystä ottanut selaimestaan kuvien latauksen pois päältä.
Tämän lisäksi voi määritellä kuvan asettelun, linkin kohteen ja kuvan koon. Kun kaikki tiedot on asetettu, kuvan voi lisätä artikkeliin painamalla Lisää tekstiin.
Kuvaa voi vielä lisäyksen jälkeen muokata painamalla ensin kuvaa ja sen jälkeen painamalla Muokkaa kuvaa nappia. Kuvan kokoa voi prosenttien mukaan vielä säätää tässä näkymässä. Kannattaa kuitenkin huomioida, että kuvaa skaalataan tässä kohtaa keinotekoisesti HTML-koodilla ilman että kuvasta oikeasti luodaan kyseisen kokoista uutta kuvaa. Tämä taas tarkoittaa sitä, että sivulla ladataan liian suuri kuva tarpeisiin nähden. Tämä taas ei ole suorituskyvyllisesti optimaalisinta. Siksi olisikin hyvä pyrkiä käyttämään aina jotain lisäyksen yhteydessä olevaa koko vaihtoehtoa.
Lisäasetukset kohdasta pystyy säätämään vielä kuvaan liittyviä monipuolisempia asetuksia kuten CSS-luokkia ja tyylejä.
Palataan vielä median lisäykseen. Tiedoston voi myös lisätä perinteisemmällä tyylillä menemällä kohtaan Siirrä tiedostoja ja klikkaamalla Valitse tiedostot. Tiedoston voi tällöin hakea paikallisen koneen levyltä.
Osiossa voi myös luoda kuvagallerioita. Galleriaan voi valita monta kuvaa. Tämän jälkeen kun painaa Luo uusi galleria nappia, käyttäjälle ilmestyy muutamia gallerian ominaisuuksia. Galleriakuville voi määrittää linkin kohteen, sarakkeiden määrän ja sen onko kuvien järjestys satunnainen. Gallerian voi lisätä artikkeliin Lisää galleria napilla. Tämän jälkeen editoriin ilmestyy galleria-alue.
Jos esikatselemme muutoksia, näemme miltä galleria näyttää. Galleriaan voi jälkikäteen päivittää uusia kuvia.
Lisää media osion kautta pystyy myös tarvittaessa lisäämään artikkelikuvan.
Viimeisenä kohtana on kuvan lisäys URL-osoitteesta. Kuvan lisäys URL-osoitteesta on kenties nopein tapa lisätä kuva artikkeliin, mutta siitä huolimatta en suosittele sitä. Verkko-osoitteet ja polut vaihtuvat ja lakkaavat aikojen saatossa toimimasta. Jos sivustolle lisätään paljon kuvia suoraan ulkoisista URL-osoitteista, on hyvin todennäköistä, että sivustolle alkaa ilmestyä rikkinäisiä kuvia jossakin kohtaa. Tämä taas ei näytä hyvältä ja aiheuttaa ihan turhaa työtä jälkikäteen, kun pitää metsästää uusia kuvia rikkinäisten tilalle. Jos kuvat tallennetaan järjestelmään, silloin tätä ongelmaa ei tule.
Jos tästä huolimatta haluat kuvan lisätä URL-osoitteesta, se on hyvin yksinkertaista. Riittää kun kopioi kuvan osoitteen URL-osoitteesta kenttään. Tämän jälkeen voit valita kuvalle samoja asetuksia kuin itse lataamallesi kuville.
Kannattaa huomata, että järjestelmä hyväksyy myös muitakin formaatteja kuin vain kuvia. Esimerkiksi videoita ja audiota voi tallentaa. Samoin myös PDF, Word ja Power Point ovat hyväksyttävien tiedostotyyppien listalla. Näitä tiedostoja pystyy ihan yhtä lailla myös liittämään artikkeliin.