Tässä osassa käymme läpi seuraavat asiat:
- Miten lähetät kuvia WordPressiin ja miten liität ne artikkeliin?
- Miten muokkaat kuvaa jälkikäteen?
- Miten teet kuvagallerian?
- Miten lisäät kuvan URL-osoitteesta?
WordPress-versio: 3.8+
Videon käsikirjoitus
Tervetuloa WordPress-oppaan pariin. Tällä kertaa käymme läpi, kuinka lisätä kuva artikkeliin.
Kirjaudutaan ensin ylläpitoon ja valitaan tämän jälkeen artikkeli, johon haluamme lisätä kuvan.
Sisältöeditorin yläpuolella on Lisää media nappi. Tätä painamalla aukeaa ikkuna, jossa näytetään järjestelmään tallennetut tiedostot. Tiedostoja pystyy listaamaan tyypin mukaan ja hakemaan halutulla termillä.
Tiedostojen tallentaminen järjestelmään onnistuu raahaamalla ne tähän ikkunaan. Tiedostoja voi siirtää kerralla myös useita.
Siirtämisen jälkeen kuvaan voi lisätä otsikon, kuvatekstin, vaihtoehtoisen tekstin ja kuvauksen. Otsikko ja vaihtoehtoinen teksti kannattaa yleensä määrittää. Vaihtoehtoinen teksti näytetään, jos kuva ei toimikaan tai jos käyttäjä on jostakin syystä ottanut selaimestaan kuvien latauksen pois päältä.
Tämän lisäksi voi määritellä kuvan asettelun, linkin kohteen ja kuvan koon. Kun kaikki tiedot on asetettu, kuvan voi lisätä artikkeliin painamalla Lisää tekstiin.
Kuvaa voi vielä lisäyksen jälkeen muokata painamalla ensin kuvaa ja sen jälkeen painamalla Muokkaa kuvaa nappia. Kuvan kokoa voi prosenttien mukaan vielä säätää tässä näkymässä. Kannattaa kuitenkin huomioida, että kuvaa skaalataan tässä kohtaa keinotekoisesti HTML-koodilla ilman että kuvasta oikeasti luodaan kyseisen kokoista uutta kuvaa. Tämä taas tarkoittaa sitä, että sivulla ladataan liian suuri kuva tarpeisiin nähden. Tämä taas ei ole suorituskyvyllisesti optimaalisinta. Siksi olisikin hyvä pyrkiä käyttämään aina jotain lisäyksen yhteydessä olevaa koko vaihtoehtoa.
Lisäasetukset kohdasta pystyy säätämään vielä kuvaan liittyviä monipuolisempia asetuksia kuten CSS-luokkia ja tyylejä.
Palataan vielä median lisäykseen. Tiedoston voi myös lisätä perinteisemmällä tyylillä menemällä kohtaan Siirrä tiedostoja ja klikkaamalla Valitse tiedostot. Tiedoston voi tällöin hakea paikallisen koneen levyltä.
Osiossa voi myös luoda kuvagallerioita. Galleriaan voi valita monta kuvaa. Tämän jälkeen kun painaa Luo uusi galleria nappia, käyttäjälle ilmestyy muutamia gallerian ominaisuuksia. Galleriakuville voi määrittää linkin kohteen, sarakkeiden määrän ja sen onko kuvien järjestys satunnainen. Gallerian voi lisätä artikkeliin Lisää galleria napilla. Tämän jälkeen editoriin ilmestyy galleria-alue.
Jos esikatselemme muutoksia, näemme miltä galleria näyttää. Galleriaan voi jälkikäteen päivittää uusia kuvia.
Lisää media osion kautta pystyy myös tarvittaessa lisäämään artikkelikuvan.
Viimeisenä kohtana on kuvan lisäys URL-osoitteesta. Kuvan lisäys URL-osoitteesta on kenties nopein tapa lisätä kuva artikkeliin, mutta siitä huolimatta en suosittele sitä. Verkko-osoitteet ja polut vaihtuvat ja lakkaavat aikojen saatossa toimimasta. Jos sivustolle lisätään paljon kuvia suoraan ulkoisista URL-osoitteista, on hyvin todennäköistä, että sivustolle alkaa ilmestyä rikkinäisiä kuvia jossakin kohtaa. Tämä taas ei näytä hyvältä ja aiheuttaa ihan turhaa työtä jälkikäteen, kun pitää metsästää uusia kuvia rikkinäisten tilalle. Jos kuvat tallennetaan järjestelmään, silloin tätä ongelmaa ei tule.
Jos tästä huolimatta haluat kuvan lisätä URL-osoitteesta, se on hyvin yksinkertaista. Riittää kun kopioi kuvan osoitteen URL-osoitteesta kenttään. Tämän jälkeen voit valita kuvalle samoja asetuksia kuin itse lataamallesi kuville.
Kannattaa huomata, että järjestelmä hyväksyy myös muitakin formaatteja kuin vain kuvia. Esimerkiksi videoita ja audiota voi tallentaa. Samoin myös PDF, Word ja Power Point ovat hyväksyttävien tiedostotyyppien listalla. Näitä tiedostoja pystyy ihan yhtä lailla myös liittämään artikkeliin.
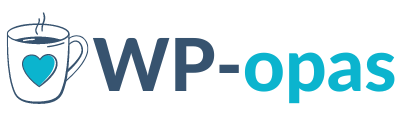



 Artikkelisisällön muotoilu
Artikkelisisällön muotoilu 
Miten nuo artikkelikuvat saisi ladattua niin, että näkyisivät sitten sivulla samankokoisina? Sivullani siis näkyy ote useamammasta artikkelista ja tarkoitus tietysti olisi, että kaikki artikkelikuvat olisivat samankokoisia. Nyt näkyvät jättimäisinä ja lisäksi ihan eri kokoisina.
Hei TO,
Kuvat tulisi käsitellä juuri tiettyyn kokoon ennen latausta. Tähän hyvä ilmainen työkalu on Canva. Käytännössä ensin sinun kannattaa selvittää mihin kokoon kuva automaattisesti skaalautuu vaikka olisi suurempi kuva. Sen jälkeen luoda Canvalla pohja juuri tuohon tiettyyn kokoon ja aina käyttää sitä. Olen parisen vuotta sitten tehnyt aiheesta videon minkä avulla saat selvitettyä tuon kuvakoon kaikkein kätevimmin mikä voisi auttaa tässä.
Loin Twenty-Twenty teemalla itse sivut http://www.mokkieloa.fi käyttäen pääosin sinun ohjeita. Kiitos siis niistä!
Hiottavaakin löytyy, mutta isoin ongelma on, että blogit.fi sivulle artikkeihin osaan tulee ”otsikko kuva” näkyviin ja osaan ei. Enkä millään löydä mistä se johtuu. Voiko joku asennettu lisäosa aiheuttaa tuon? Tai pitääkö asentaa joku lisäosa? Aluksi innoissani asentelin ja poistin niitä…
Miten blogit.fi hakee artikkelit sivuille? He ehkä pystyisivät kertomaan miksi joku kuva ei näy jotta voisi sitten tarkemmin selvittää mistä se voisi johtua.
Video on kohta 10 vuotta vanha. Ehkä videon pitäisi jo päivittää uudempaan wordpress-versioon?
Tiedossa on ja parhaillaan yritän etsiä sivustolle uutta ylläpitäjää jolta löytyisi aikaa ja mielenkiintoa päivittää sisältöjä.
Olen julkaissut blogia ihan vain satunnaisesti parin vuoden aikana. Nyt kokeilin aktivoitua hieman uudelleen. En kuitenkaan enää osannut luoda artikkeleita samoin kuin tein ennen. Nyt en saa mitenkään sijoitettua artikkelikuvaa mukaan. Etusivuhan on tosi tylsän näköinen! Miten ihmeessä saan artikkelikuvat mukaan?
Kannattaa tutustua käytössä olevan teeman ohjeisiin. Sieltä löytynee ohjeet. Yleispätevää ohjetta on mahdoton antaa kun teemoja on tuhansittain ja jokainen toimii eri tavalla.
Okei. Kiitos sinulle!
Mortse.
Olen lisäillyt noita kuvia sivustolleni http://www.juginlampopumppu.fi , mutta en saa kuvatekstejä näkyviin??
Mistä sivusta on kyse? Joko teema tai lisäosa joka ulkoasun tuottaa ei osaa jostain syystä kuvatekstejä näyttää. Jos kyse on tuosta kuvagalleria sivusta niin Foogallery-lisäosassa pitäisi kuvateksti onnistua lisäämään tällä tavalla https://fooplugins.com/add-captions-image-gallery/
Miksi teksti ja kuva pyrkii koko ajan vierekkäin? Miten saan kuvan normaalisti vasempaan reunaan ja sitten seuraavan tekstin alkamaan kuvan alta vasemmasta reunasta (ei kuvateksti). Jotenkin ei löydy html teksteistäkään hyötyä, en löydä opastetta tähän. Miksi tekstiä ei voi ohjata helposti sinne mistä haluaa sen alkavan?
Oletko valinnut kuvan asetteluksi ”ei mitään”? Silloin tekstin pitäisi siirtyä alkamaan kuvan jälkeen.
kannattaako slideshowta käyttää eli avautuuko lopultakaan käyttäjien päässä? Olen asentanut lisäosan, jossa on galleryssä asetuksen ohessa teksti slideshow hakasuluissa?
Vaikea sanoa että toimiiko, mikä lisäosa kyseessä?
Moi! Päädyin tänne sivustolle, koska siirryin juuri bloggaamaan WordPressillä, ja en ole onnistunut saamaan kuvissa olevia pieniä kehyksiä pois. Olisko siis mitään vinkkiä, että miten onnistuisin tässä?
Yleensä tuollainen ominaisuus tulee teeman tyyleistä. Joskus teeman ylläpidon asetuksissa saattaa olla toiminto, jolla tuota voi suoraan siellä muokata. Jos ei ole, niin sitten pitää tehdä CSS-muutoksia. Omien CSS-sääntöjen lisäys ilman teeman muokkaamista onnistuu esim. tällä https://wordpress.org/plugins/simple-custom-css/
Hei, teen kotisivuja käyttäen Minimaliste teemaa. Etusivulla (static page) ilmestyy suuri väli otsikon ja kansikuvan väliin. Tämä väli ei ilmesty muilla sivuilla. Haluisin päästä eroon etusivun välistä niin että kuva olisi samalla tasolla (ylempänä) kuin muilla sivuilla. Onko vinkkejä miten tämä onnistuisi?
Valitettavasti tähän on hyvin hankalaa vastata mitään ilman että näen mikä oikeasti on vialla. Minimalisten demon etusivulla en ainakaan näe mitään erityisen suurta väliä http://demo.vivathemes.com/themes/minimaliste/
Asensin juuri teeman Twenty Fourteen. Yrittäessäni lisätä kuvia ja pdf-dokumentteja, tulee virheilmoitus, että ei voida luoda uplpoads-kansiota, koska ei ole kirjoitusoikeuksia ylemmän tason kansiolle.
Mille kansiolle oikeudet pitäisi muuttaa? Voiko oikeudet jättää kansiolle tiedostojen lisäämisen jälkeen vai onko tietoturvasyistä palautettava ennalleen joka kerta?
Tsekkaa https://wpopas.fi/kuinka-varmuuskopioit-wordpress-asennuksen-dropboxiin/ kommenttiosio. Vaikka kyse onkin eri toiminnallisuudesta ongelma on ihan sama. Suuremmat oikeudet pitäisi antaa sille hakemistolle, josta järjestelmä herjaa (yleensä herja kertoo tarkan hakemiston).
Jos hosting-ympäristö toimii oikein, tällöin oikeuksia ei pitäisi joutua vaihtelemaan joka kerta. Jos homma ei selviä niin suosittelen olemaan yhteydessä hosting-tahoon.